Whenever you need to insert pictures in a word page which are not present in your hard drive, you can obtain them from an internet source and include them in your word document. After including the pictures, you can perform various edit options on the images to get a better view of the word page.
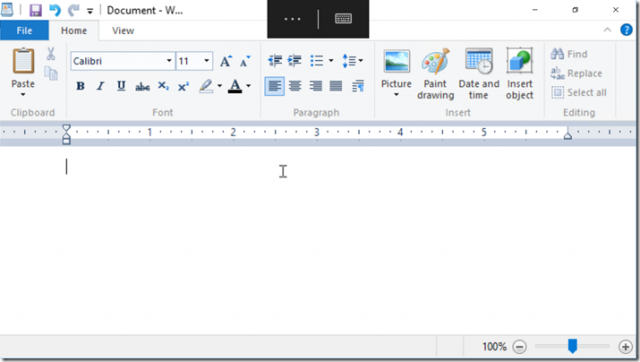
Also See: –How to set Pictures as Bullets in Word 2016
Wordpad 2016 How To Do A Resume
In this article, we’ll follow certain steps on how to insert a picture from an online source in Microsoft Word 2016:
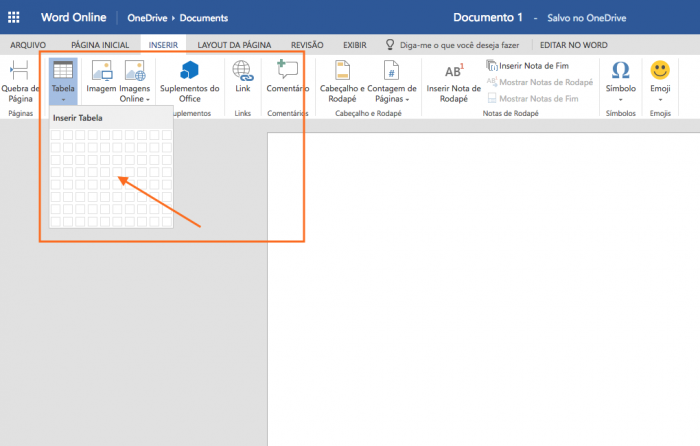
Step 1:
Animation calculate chart computer copy & paste default setting Excel Excel 2016 Excel 2019 Excel function find and replace format cells formula function google chrome insert picture insert shape insert symbol office office tips PowerPoint PowerPoint 2016 PPT shortcuts slide show Windows 10 Word Word 2016. Download Microsoft Word. Free and safe download. Download the latest version of the top software, games, programs and apps in 2020. Wordpad free download - WordPad 10, Jarte, WordPad+, and many more programs.
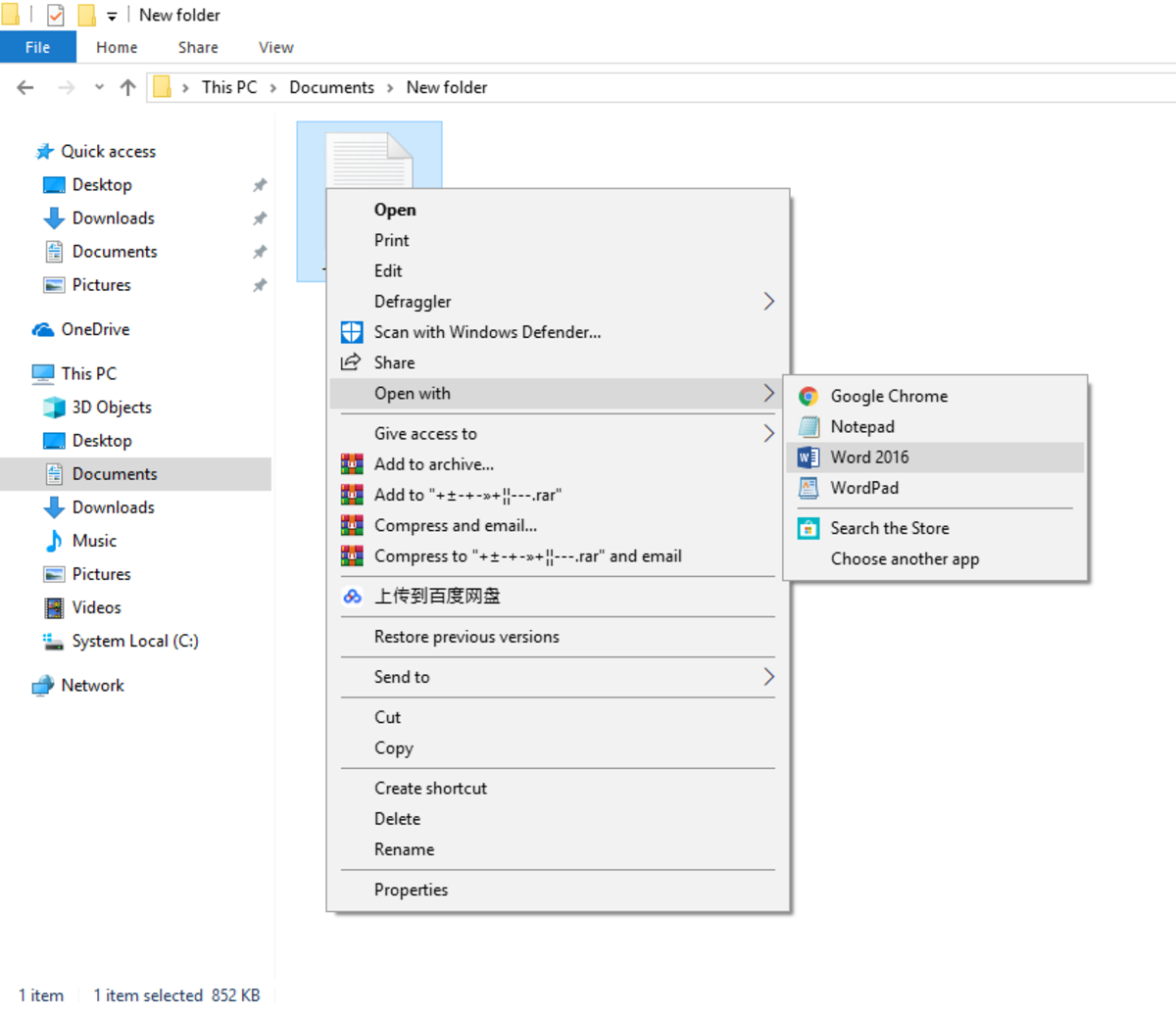
Type “word 2016” in the Windows Search Bar located next to the Start icon. Click on the first option provided.
Step 2:
Click on “Insert” tab located at the top left corner of the “Word” window. After clicking, a ribbon toolbar will appear providing numerous options like paging options, tables, illustrations, symbols etc. Click on “Online Pictures”.
After clicking, a window will be displayed on screen which says “Please wait while we load pictures.”
Step 3:
Now, an inserting image window will be displayed on screen. You can use sources like bing.com or OneDrive linked to your Microsoft Account to obtain images. For instance, we have searched for “nature” images from the Bing Image Search by clicking the Search icon button in the command line box.
Note: You can also use social networking sites such as Flickr & Facebook to access images from your respective accounts.
Telecharger Wordpad 2016 Gratuit
Step 4:
For selecting an image, click on any of the desired image & click on “Insert” button to include it into the word page. For instance, we have selected an image of a tree.
Thus, the image is inserted into the word page. Now, you can dwindle or expand the size of the image. You can also rotate the image by using the “rotate” icon positioned at the top of the image.
Saurav is associated with IT industry and computers for more than a decade and is writing on The Geek Page on topics revolving on windows 10 and softwares.