To check your purchases in the Uplay PC client, please follow the below steps: At the the top right of the Uplay PC client, click on your username to see the menu. Next, select the My Orders. You should now see your Uplay PC Order History. Deprecated command-line parameters -console - Enables console. Can be opened either from menu (button in top-left corner in old Half-Life builds or button in main menu in new builds), or by pressing tilde in-game. Hi all, Since the game launch with steam I don't have the choice anymore to start the game between D9 or Dx11. Now I launch the game through steam and when the game is started I can see the game version (nb of the build)I'm using in the bottom left of the main screen and at the end there is writen 'DX9'.
- C Programming Tutorial
- C Programming useful Resources
- Selected Reading
It is possible to pass some values from the command line to your C programs when they are executed. These values are called command line arguments and many times they are important for your program especially when you want to control your program from outside instead of hard coding those values inside the code.
The command line arguments are handled using main() function arguments where argc refers to the number of arguments passed, and argv[] is a pointer array which points to each argument passed to the program. Following is a simple example which checks if there is any argument supplied from the command line and take action accordingly −
When the above code is compiled and executed with single argument, it produces the following result.
When the above code is compiled and executed with a two arguments, it produces the following result.
When the above code is compiled and executed without passing any argument, it produces the following result.
It should be noted that argv[0] holds the name of the program itself and argv[1] is a pointer to the first command line argument supplied, and *argv[n] is the last argument. If no arguments are supplied, argc will be one, and if you pass one argument then argc is set at 2.
You pass all the command line arguments separated by a space, but if argument itself has a space then you can pass such arguments by putting them inside double quotes ' or single quotes '. Let us re-write above example once again where we will print program name and we also pass a command line argument by putting inside double quotes −
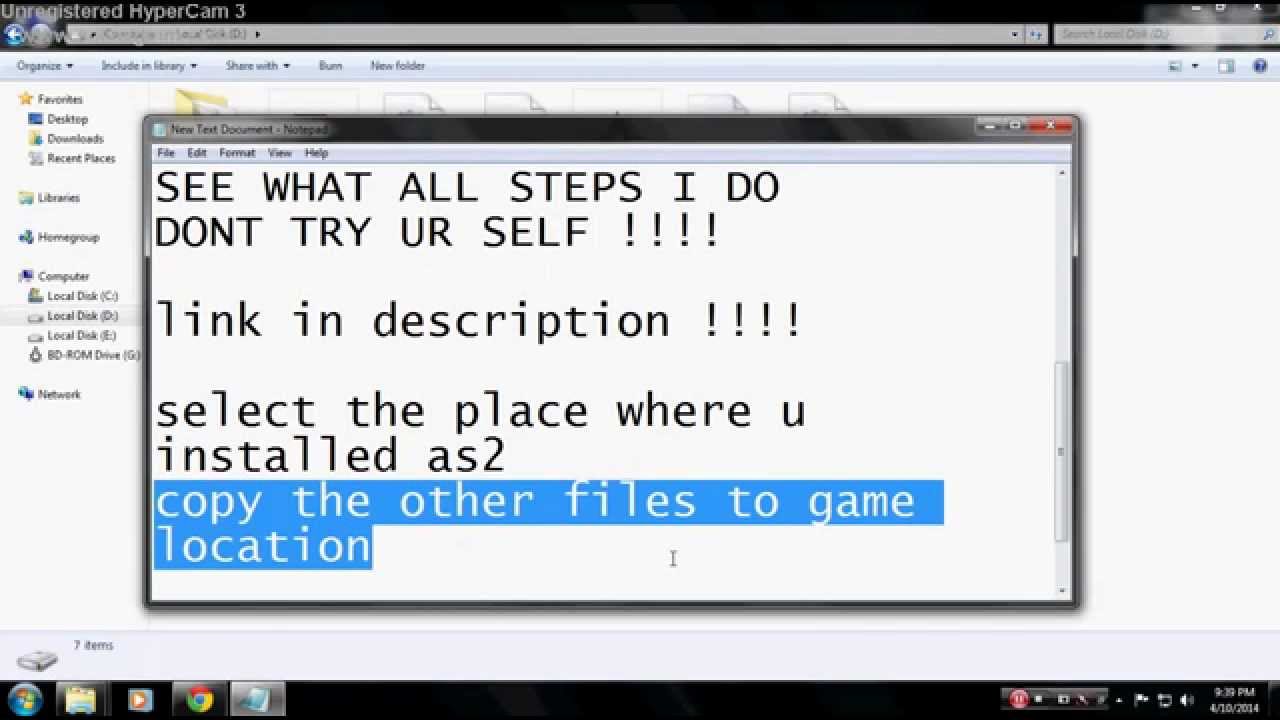
When the above code is compiled and executed with a single argument separated by space but inside double quotes, it produces the following result.
Are you experiencing difficulty when trying to establish a connection to Ubisoft? This Uplay Connection Lost Error happens in your Uplay when you suddenly get a message that says you have lost your connection. In this article, I would be discussing what this error means, what causes it, and ways you can fix the error.
Contents
- 2 What ways can I fix the Ubisoft Connection Error?
What is the Ubisoft Lost Connection Error?
This error occurs when an error pop-up appears with a message that reads “Connection lost”. It could also say “Connection to the Ubisoft servers has been lost”. The Ubisoft Connection Error Message simply means a connection bridge between your device and, the Ubisoft servers. The error could be caused by a failed internet connection, an outdated browser or Ubisoft app, or even server-side issues on the part of Ubisoft.
What ways can I fix the Ubisoft Connection Error?
To resolve the connection error, you’ll need a few troubleshooting steps to guide you across the process. Well, I have seven solutions for you and within them are steps that should guide you.
Simply follow the troubleshooting steps I’ve outlined below:
Solution 1 – Check Your Proxy Settings and Offline Mode
You need to make sure that the connection problem is not from the connection settings on your PC. To do this, follow these following steps:
Step 1: Click the menu icon at the top leftcorner.
Step 2: Select Settings.
Step 3: Click on the Network Tab.
Step 4: Make sure the “Always Start Uplay in Offline Mode” option is unchecked.
Step 5: Select theChange Proxy Settings option.
This will bring up your Windows Internet Options window from where you can manage your OS Internet options.
Solution 2 – Check your System Software & Firmware.
Next, do a check of the software and firmware. This would make sure they are not responsible for the connection problem.
Step 1: Check yourWindows Firewall, and make sure it is up-to-date. Also, check the firmware of your internet router, install any available updates.
Step 2: You can also try bypassing the router if possible and establishing a direct connection to your modem.
Step 3: You should temporarily disable your anti-virus, firewalls, and any other applications. They might be interfering with your network traffic, while you run the game.
Note: This is a temporary solution, and any changes can be reversed by returning to the MSCONFIG utility and re-selecting Normal Startup.
Solution 5 – Background Applications.
You may also encounter issues because of applications running in the background on your computer system. You have to close the background applications.
Follow these steps to get the job done:
Step 1: Hold your Windows key and the R key on your keyboard at the same time.
Step 2: Remove anything on the Open line that you find there, type in MSCONFIG before pressing the Enter key. That should bring up your system configuration utility.
Step 3: Check down your list of startup items (not your tab labeled Startup). Then you should choose Selective Startup if it is not already picked. If you don’t see this, ensure that you’ve clicked on General near the top of the window.
Step 4: Once you’ve chosen your Selective Startup, you should uncheck Load Startup Items.
Step 5: Next, you are to click the option that reads Apply & OK, and let it reboot your computer.
Step 6: Here, you should make sure that any application that affects your local network is disabled.
Try launching the game again. If your game loads up and seems functional, the problem is most likely related to your programs. You may have scheduled it to load with Windows.
Solution 6 – Reset Your Local DNS settings

If your connection problem persists at this point, you will want to try flushing your DNS. You could try resetting your Windows hosts file.
Additional Command Line Arguments
For Windows 10 users: Due to a few system security permissions, you must run the command prompt as an Administrator user.
Follow these steps to get your DNS flushed:
Step 1: Make sure that you’re on your Windows 10 desktop page.
Step 2: Next, right-click on your start menu and select Command Prompt (Admin) from the menu.
Step 3: Fill in the command “ipconfig /flushdns”
With those simple steps, you would have a flushed DNS. But, if you are not using a Windows 10 computer and would require another process, just click here. With that, you can access Ubisoft’s procedure for your Windows 8/8.1, Windows Vista/7, Windows XP computers.
If this doesn’t solve the problem, then you should head on to my next solution.
Solution 7 – Contact Customer Support
Step 1: If after trying all the above solutions and the problem persists, then it probably a problem on Ubisoft’s end. You may want to visit their social media pages and help accounts. If the problem is on their end, you’d find any relevant information there.
Step 2: If you don’t find any information, it’s probably time to contact Ubisoft Support. In your report, give a full description of your problem,.
Step 3: On your lport forwarding/virtual server configuration check your
Step 4: Make sure the image shows the Manual (Static) IP you are using.
This is the last resort and could be your only possible solution when the others have failed.
Conclusion
In all, there are various ways to fix the connection problem on your device. I have listed a few of them and detailed a step by step basis to lead you through the process. You should ensure that you don’t miss out on any steps. Any step you miss out on could cause the whole process to fail.
Uplay Launch Arguments List
However, I believe that with this article you could fix that connection error on your Ubisoft in no time. Remember, if you still can’t it fixed, then you could contact Ubisoft support center. They should be able to fix you up.